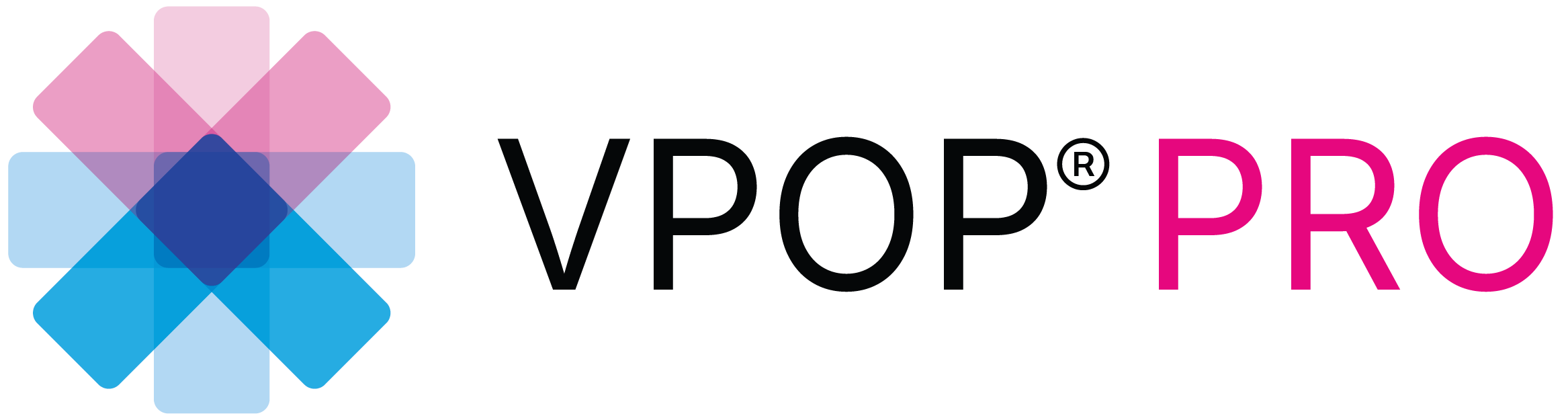Navigate to the right-hand menu in the case view and select the ‘Tools’ tab. Then, select ‘Anatomic Axis’.
The Anatomic Axis tool allows you to define a centered axis within a length of bone by positioning two circles whose circumferences meet the cortices on either side in any given radiographic projection.
First, choose the positions of these circles. There are two defaults for your convenience: for a proximal or distal Anatomic Axis, you’ll need the 25th and 50th percentiles. For other planning requirements, you may need the 33rd and 66th percentiles. You can customize this to suit your specific planning needs for your patient.
Let’s span the length of the bone. Now, choose one of the circles to centre it in the bone. You’ll notice how they helpfully rotate around their neighbouring circle. Place the far edge on a cortex, and then expand the circle on the adjustable side to span the cortices.
Do the same for the other circle. Place the far side on a cortex, then expand the green circle on the adjustable side. You have now defined your centered Anatomic Axis.
Now, delineate the fragment you wish to move. If you define a proximal portion, you can rotate to a target joint orientation line.
Alternatively, you can delineate a distal portion and rotate to a target mechanical axis to suit your planning style.
Your rotation is noted in degrees, circumferential travel, and the all-important chord rotation.
And that’s it! You’re now ready to use the Crescentic Saw tool in your surgical planning.