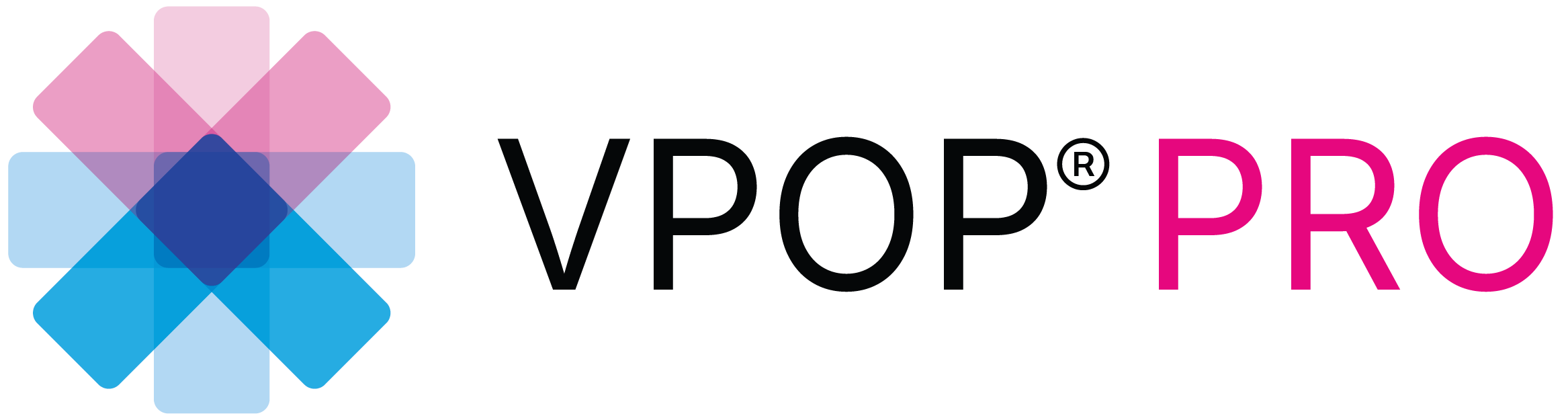How to create a case
Let’s show you how to create a new case.
First, navigate to the “Cases” section and click on “New Case.” In the case info area, you’ll see fields to enter details for the case, patient, history, and surgery. Fill out all the relevant information comprehensively, especially if you plan to share this case. Whether you’re referring the case with a surgeon, or the surgeon yourself, providing detailed information is key to effective collaboration.
Once you’ve entered the details, it’s time to add the images. Click the ‘Images upload’ button to upload diagnostic images from your computer. You can select multiple files at once, saving you time, or drag and drop images into VPOP. Feel free to add radiographs, DICOMs, or any other relevant images. VPOP will automatically complete case info from metadata in DICOM images.
Add any relevant PDF files, such as lab results and reports.
You can reorder the images as you like, and duplicate or delete them as needed.
You can add images and case info at any time and in any order that suits your workflow best.
After your images are uploaded, you’ll need to calibrate them to ensure all your measurements are precise. Most DICOM images will be calibrated automatically, but for other images, we need to calibrate them manually.
From the ‘Images’ tab on the right-hand side menu, select “Image,” then click ‘Calibrate.’ Choose the type and scale of your marker, and use the line tool to measure the marker in the image. Accuracy here is crucial.
Okay, VPOP saves all your changes automatically.
Did you know you can also email cases directly to your VPOP inbox? This feature makes it easy to forward case emails to your VPOP account, especially when you’re not at your desk. Find your unique VPOP Inbox email address on the profile page. By the way this Inbox email address is not the same as your username.
Start by opening your email client and compose a new message. Address it to your unique VPOP inbox email. Then, attach any relevant images or documents—such as radiographs, DICOM files, or PDFs with patient information. Remember to keep this email address safe and only share it with trusted people.
Add any necessary notes in the body of the email for context and hit send.
Once you send the email, it will automatically create a new case in your VPOP account. Simply switch back to VPOP, where you will see a notification of the incoming case. Click “Import,” then choose to create a new case or add to an existing one.
And that’s it! You are now ready to plan a case! If you’re an RDVM or a clinic administrator, you can now share the case with a surgeon.
But that’s for another video!